If you are a Gmail user, you can import domain email account to your Gmail inbox. You can use Gmail’s Mail Fetcher feature to do this. This way, emails sent to your domain email will show up in your Gmail mailbox.
1. Log in to your Gmail account.
2. In the top right corner, click the Settings cog icon.
3. A drop-down menu will appear. Select See all Settings.
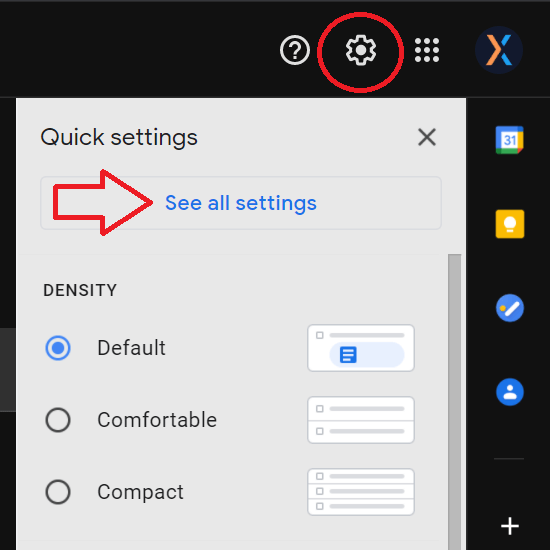
4. Go to Accounts tab.
5. Click Add a mail account in the Check mail from other accounts section.
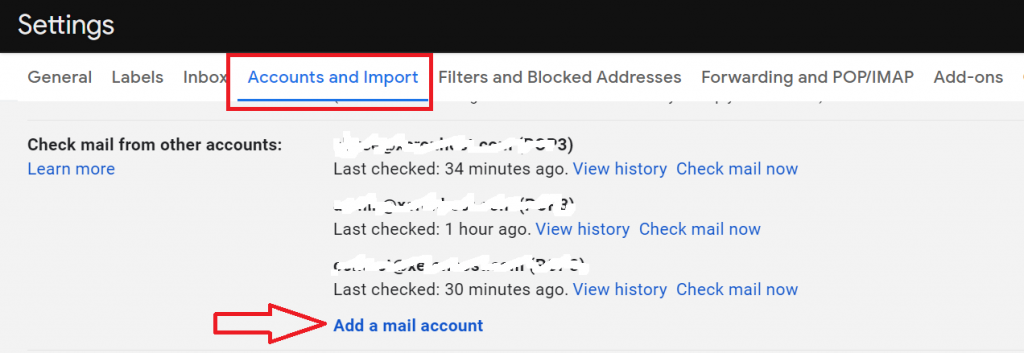
6. Enter your domain email address, and click Next. As for example, we are using test@rslink.xyz here.
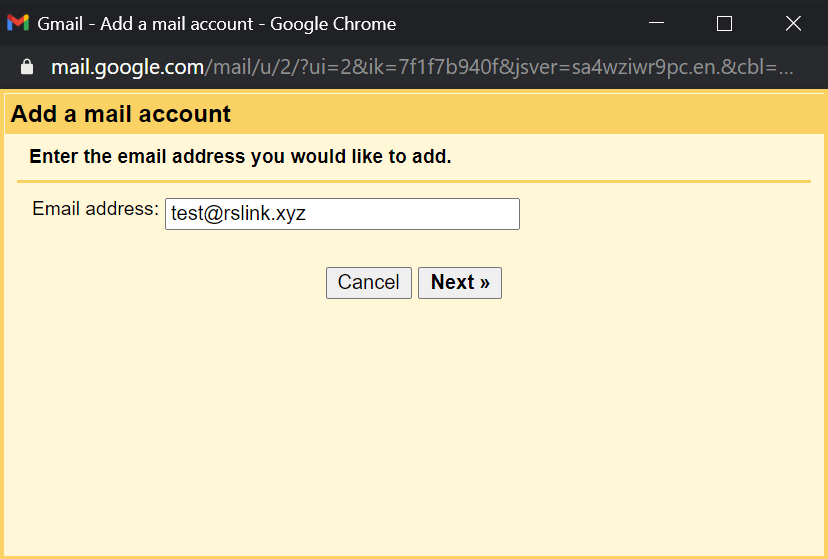
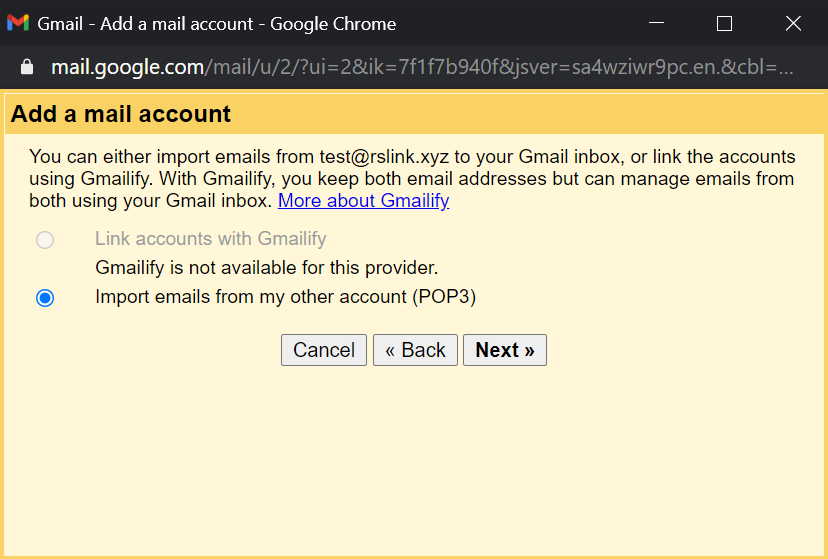
8. Enter the username of the account. The username is the full email address.
9. Enter the password of your email account.
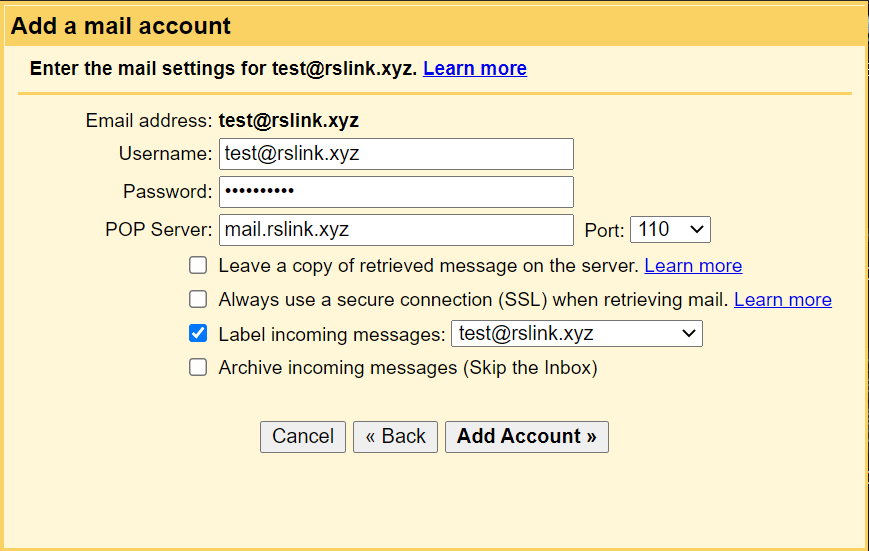
10 Enter the account POP server information. You can obtain the POP server information from the POP3 settings section here.
Make sure you enter the correct mail server and port information. When using the Secure SSL/TLS settings, select Port 995 from the drop-down.
When using Non-SSL settings, select Port 110 from the Port drop-down.
11. Choose from the options:
- Leave a copy of the retrieved message on the server
Check this box if you are accessing your emails on another email client, or another device. If you deselect this option, the emails in your domain email account will be deleted, and you can only access them through Gmail. - Always use a secure connection (SSL) when retrieving mail
Check this box if you are using Secure SSL/TLS settings. Uncheck this box if you are using Non-SSL settings. - Label incoming messages
Check this box if you have more than one account set up in Gmail. Doing this makes it easy to track the emails. - Archive incoming messages
Leave this box unchecked if you don’t want all emails from your domain email account to be auto-archived.
12. Check that all your settings are correct and click Add Account.
13. After your domain email account is imported, you will be asked an option to be able to send mail as this address. Clicking Yes will let you compose email messages in Gmail but send it as the domain email account.
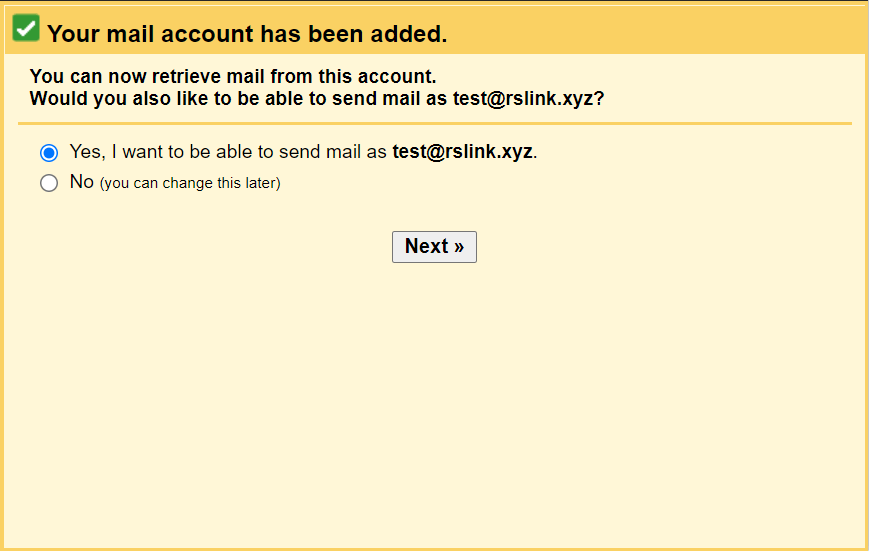
14. Enter your name and click Next.
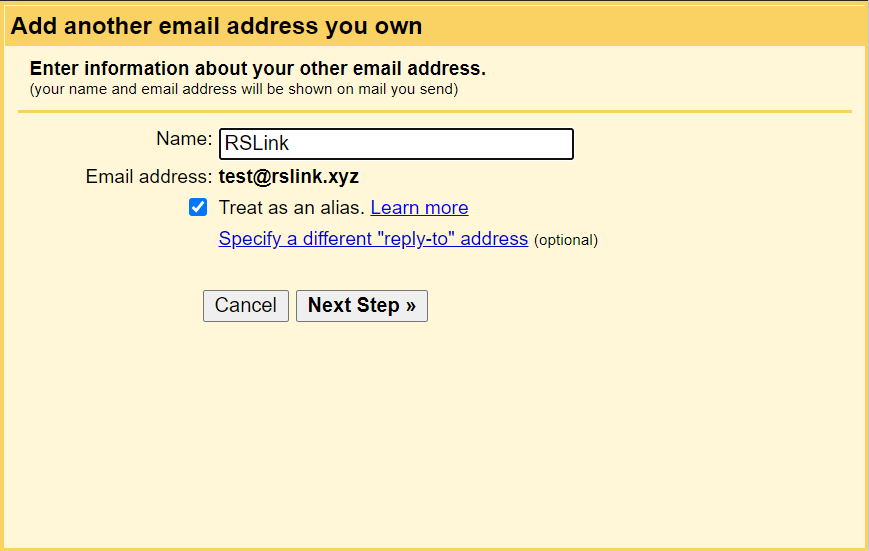
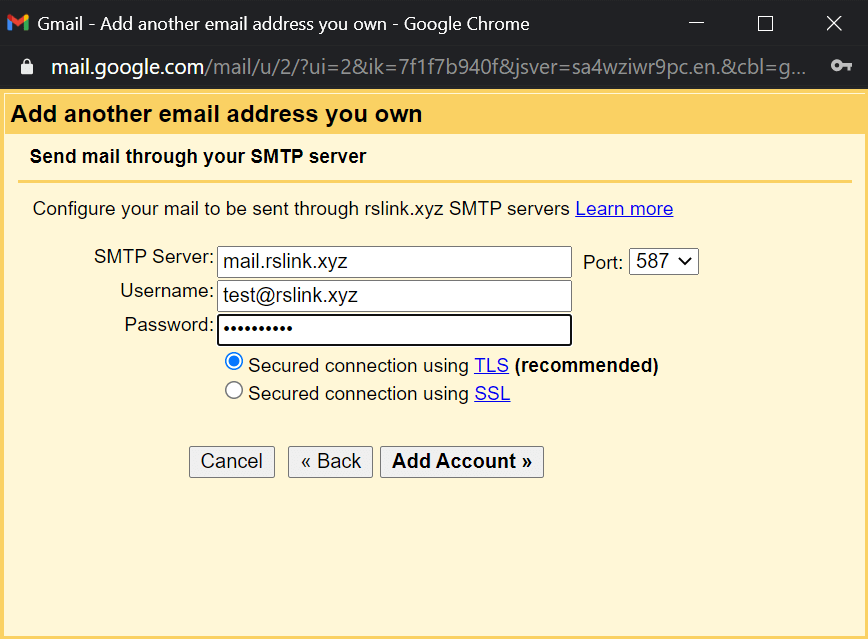
15. Enter your SMTP Server information. This is the Outgoing email setting that you will get from cPanel. Ensure that you enter the correct mail server name and the correct port number.
16. Click Add Account.
17. Enter the confirmation code that you should have received in your domain email account.
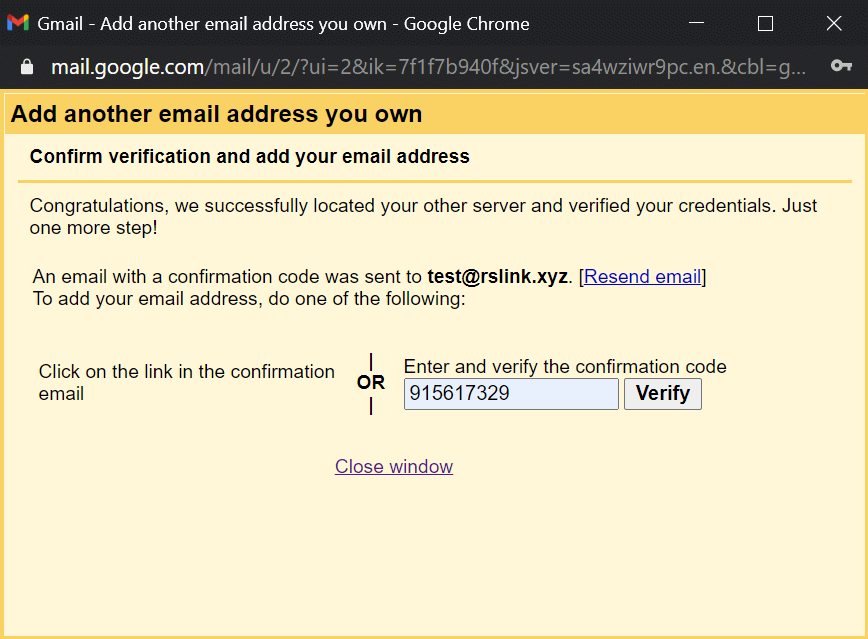
18. Click Verify.
After importing your domain email account to Gmail:
1. Go to Settings from the cog icon menu and click See all Settings in your Gmail.
2. Go to the Accounts tab again.
3. In the Send Mail As section, click on the make default link next to the domain email address. Doing so results in sending every email via your domain email address by default.
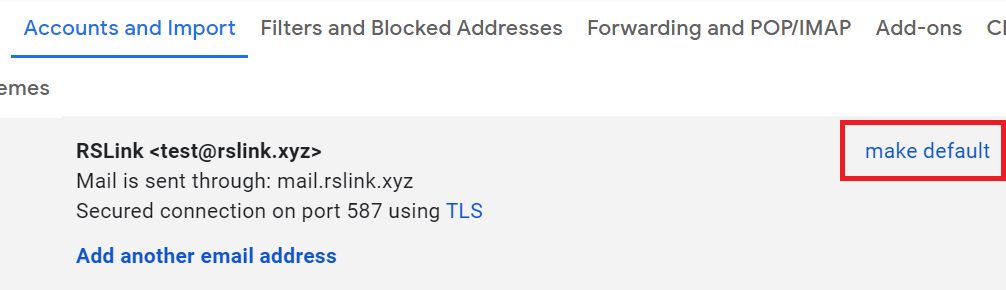
For further questions, or if you need help, please open a support ticket from your XeronHost Dashboard.


