WordPress is a free and open source blogging tool and a content management system (CMS) based on PHP and MySQL. You will find it quick, easy and powerful in managing content on your website(s).
To install WordPress on your website, follow the instructions below.
1. Login to the Client Area
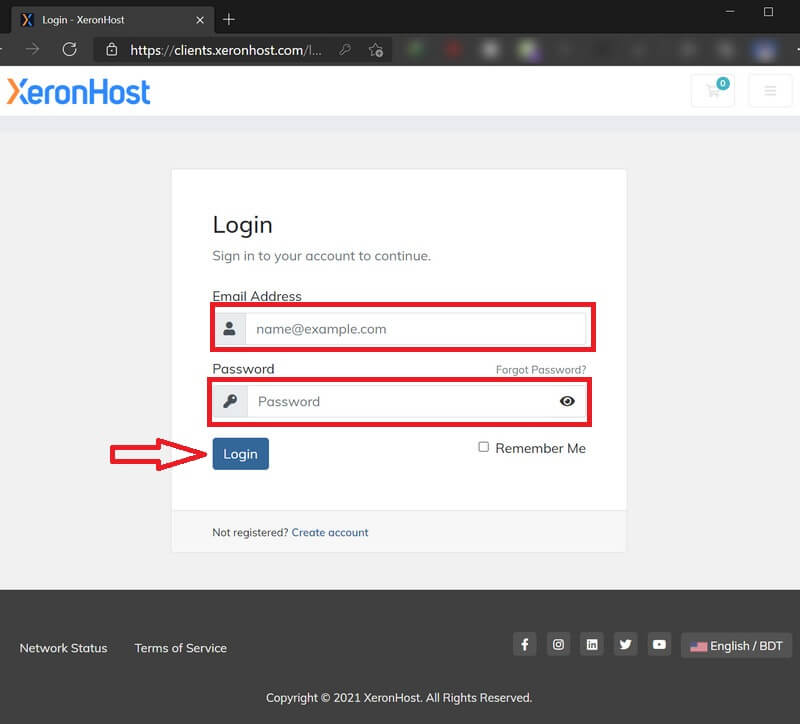
2. Access cPanel in your account
3. Once in to the cPanel interface, scroll down under Scripts and click the WordPress link.
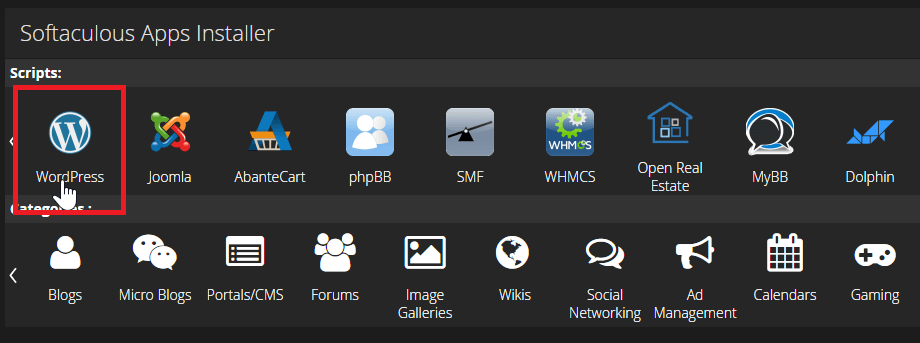
4. Click the Install button.
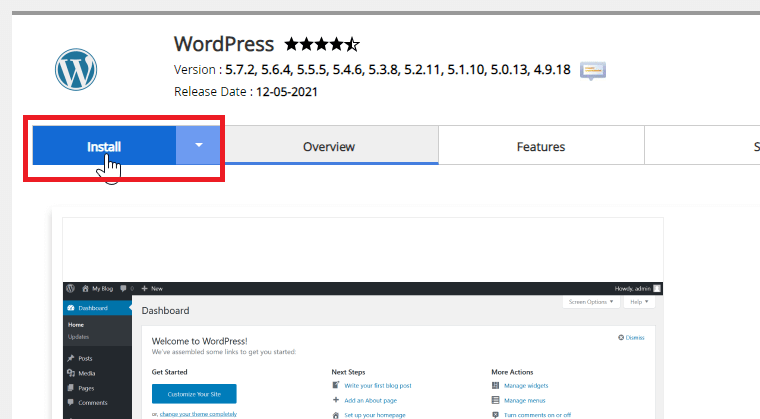
Fill the install form
After clicking on the Install button, you need to fill in the form displayed as shown in the screenshot below. The form asks lots of details (which are prefilled by default). If you arrive at a field where you are not sure of what to put, leave it default.
For our example, we’ll just recommend you change the Site Name, Site Description, Admin Username, Admin Password and Admin Email.
Choose Installation URL : Choose the domain and the folder where you want to install WordPress.
Note : If you want to install WordPress in document root i.e. example.com and NOT in a sub directory i.e. example.com/wp then leave the In Directory field as blank.
Admin Username : Choose the username to be used for WordPress admin account
Admin Password : Choose the password to be used for WordPress admin account
Admin Email : Choose the email to be used for WordPress admin account
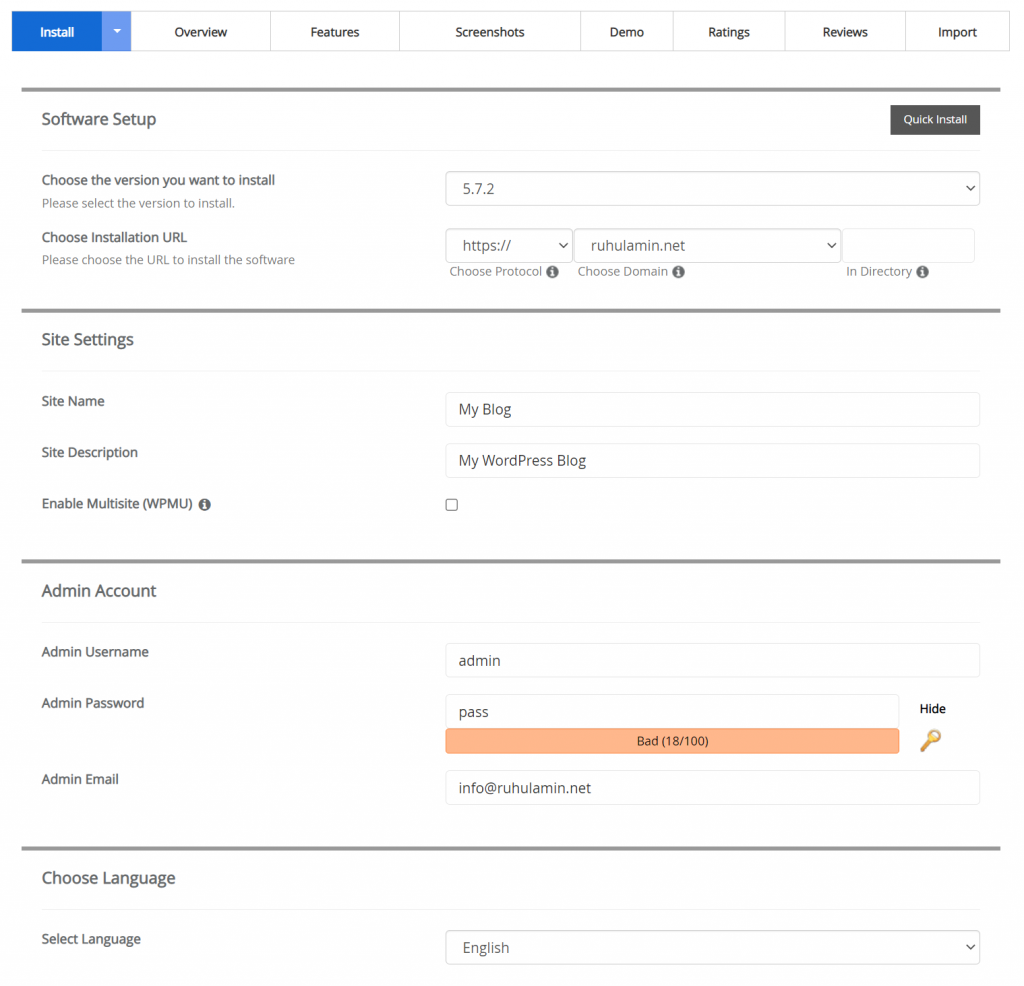
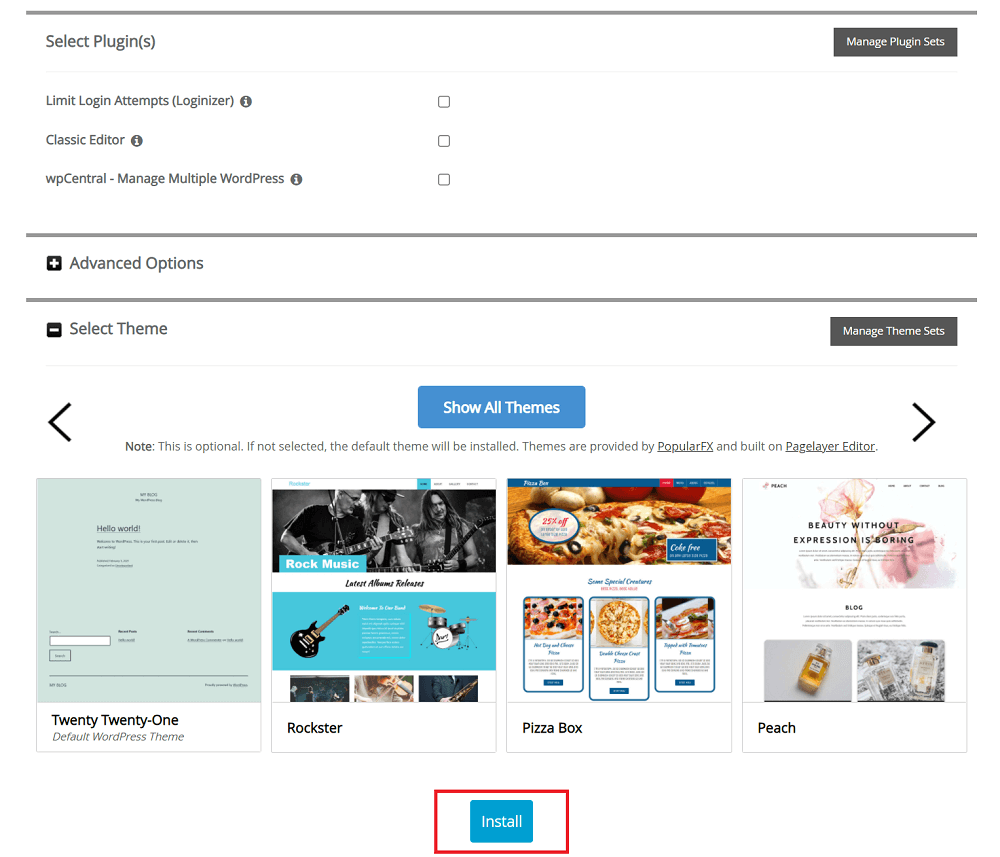
5. After filling the form click on the Install button to start the installation process.
Sit back and relax, let Softaculous handle the installation process for you.
6. You will see the success message as shown in the screenshot below when the installation is completed.
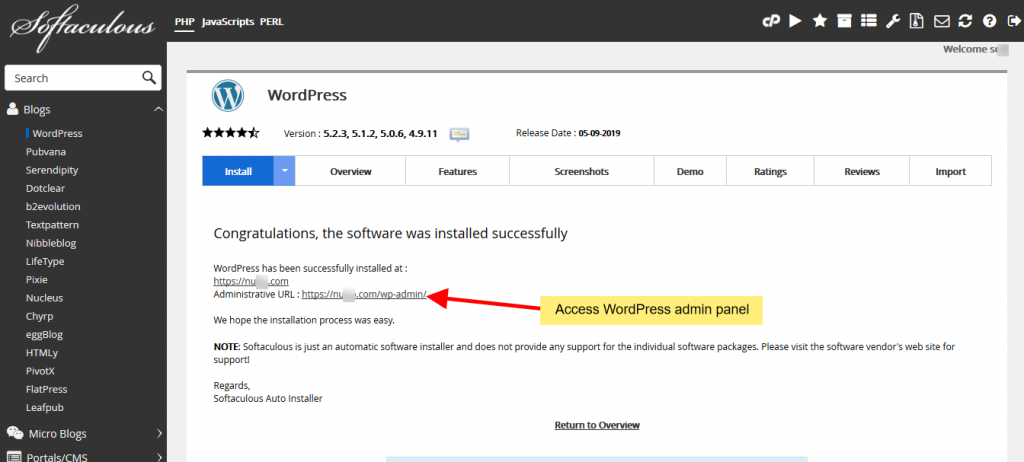
You can then access the WordPress admin panel and/or WordPress site.


